одного



После продолжительного перерыва хочу выложить урок, который меня просили написат ьв комментариях и рассказать, как подогнать цвет кожи в фотошопе при фотомонтаже. Что я имею в виду? Например, у вас есть красивая фотография какого-либо человека, и вам она нравится на столько, что вы бы хотели поставить свое лицо вместо лица этого человека, но чтобы всё выглядело естественно. Вы открываете фотошоп, вырезаете свое лицо и вставляете в желаемое фото, но вот досада, ваше лицо светлое и желтоватое, а на той фотографии красноватое и темное. Что делать? Вот об этом я вам сегодня и расскажу.

Небольшое вступление. Для такого фотомонтажа лучше специально подбирать фотографии с похожими праметрами освещения. Положение источника свтеа играет самую главную роль в этом деле. Если на одной фотографии свет падает слева, а на другой справа, лучше такие фотографии не совмещать, потому что сразу будет заметно, что в таком монтаже что-то не так. Кроме подбора цвета стоит учитывать и другие факторы, например, ретушь или особенности физического строения. Допустим вы возьмете фото модели, сделанное профессиональным фотографом и обработанное, и фото подруги, щелкнутой на телефон. Естественно такие фотографии будут сильно отличаться. После или перед подгонкой цвета вам придется «попотеть» над лицом подружки, чтобы оно выглядело не хуже модели.
Приступим. Для начала нужно открыть оба изображения в фотошопе, любым удобным способом, вырезать лицо, даже очень грубо можно (свое, если хотите красоту навести, или друзей, если хотите повеселиться =) ) и вставить его в фотографию, на которую хотим быть похожи. Скорее всего вы сразу столкнетесь с первой проблемой — лица разного размера. Решается данная проблема довольно легко и быстро, а если ипользовать фишки фотошопа, о которых я вам рассказываю, то выйдет еще быстрее.
В общем выделяем слой с лицом, которое вставили и жмем «Ctrl+T» или идем в меню «Edit –> Free Transform» (Правка –> Свободное Трансформирование). Вокруг лица появится прмоуголньик, потянув за уголок которого с зажатой клавишей «Shift» можно уменьшать или увеличивать размер лица по своему усмотрению. А если убрать указатель за прямоугольник, то, когда курсор примет вид дугообразной стрелочки, можно лицо вращать.

Возможно некоторые из вас уже столкнулись со второй проблемой — второе лицо не видно за первым и поэтому трудно понять до какого размера уменьшать первое. Решается это небольшой хитростью. Уменьшите прозрачность верхнего слоя с лицом до 50-70% и сможете видеть черты обоих лиц. Это очень удобно при подгонке. Например, можно подогнать не только размер лица, но и угол наклона, сравнив хотя бы глаза.

Когда подгоните размер и повернете лицо в нужное положение, нажмите «Enter». Теперь переходим непосредственно к теме поста. Как видно на моем скриншоте, лицо девушки, которое мы взяли для «пересадки» гораздо темнее, чем лицо у Джессики Альбы. Да и цвет скорее всего будет различным.

Зайдите в меню «Image –> Ajustments –> Threshold» (Изображение –> Коррекция –> Порог). Сечас нам надо будет сделать две метки: самого светлого участка лица и самого темного. Для этого в открывшемся окошке передвигаем ползунок сначала влево, пока не останется маленькая черная часть. В этом маленькой кусочке и надо щелкнуть мышкой с зажатой клавишей «Shift», после этого вы должн увидеть прицел с цифрой «1″.

Затем перемещаем ползунок в другую сторону, пока всё изображение не станет черным, за исключением маленького белого места. Так же тыкаем в него мышью и не забываем при этом зажимать «Shift». Появится отметка с цифрой «2″. Только это место не должно быть источником света.

Создаем корректирующий слой «Levels» (Уровни). Выбираем в появившемся окне белую пипетку и тыкаем ей в то место где установлена отметка «2″.

Потом берем черную пипетку и щелкаем по метке «1″.

Далее берем среднюю серую пипетку и пытаемся найти на фото нейтральный серый цвет. В моем случае я нашел его в зрачке. Это один из приемов цветокоррекции, но не всегда этот метод оказывается хорош. По сути, при монтаже и не нужна правильная цветокоррекция, а нужна коррекция к нужному нам оотенку. У меня, как видите, цвет пока не совпадает.

Этот недостаток мы будем компенсировать другими корректирующими слоями. Их достаточно много и всегда приходится действовать в зависимости от ситуации. Но чаще всего я использую «Color Balance» (Цветовой Баланс) и «Selective Color» (Выборочный Цвет). Скриншоты приводить не буду, потому что ваши значения все равно будут другими. В «Цветовом Балансе» нужно просто подвигать ползунки, выбирая, что регулируете, света, тени, или средние места. А в «Выборочном Цвете» нужно выбрать цвет в выпадающем списке и потом уже двигать ползунки с оттенками.
Тут сделаю одно замечание: если вы долго сидите, пытаетесь подобрать цвет, но никак не получается, то стоит встать и немного отвлечься, потому что глаза от таких подборов устают и теряют чувствительность. Именно из-за этого начинает казаться, что ползунок двигаешь, а цвет не менятся. Не отчаивайтесь, если у вас плохо получается, многим это дается не сразу. Но поверьте, чем больше и чаще вы будете пробовать подбирать цвет на разных фотографиях и разными способами, тем быстрее научитесь.
Мне в этом изображении пришлось кроме «Уровней» добавить еще и «Выборочный Цвет» с «Яркостью/Контрастом», а так же осветлить некоторые участки. Помните я говорил в начале, что лучше выбирать фотки, с одинакоым источником света? Вот это та самая проблема. В моем случае источники разные, а точнее сказать, девушка скорее всего была сфотографирована в пасмурную погоду, когда вообще довольно темно. Мне пришлось осветлять некоторые участки ее лица, чтобы казалось, что свет падает так же, как и на Джессику Альбу.

Когда все проблемы с цветом и светом улажены, стираем ластиком или через слой-маску лишние участки лица. Объединяем слои и проходим по переходным участкам инструментом «Healing Brush Tool» (Лечащая Кисть).
Мне правда пришлось еще лицо довольно сильно подретушировать, чтобы оно стало гладким, как у Альбы, но без этого никуда.

Поздравляю! Теперь вы знаете, как подогнать цвет кожи в фотошопе. =)
Посмотреть
 Для тех кто хочет узнавать о новых уроках по фотошопу сразу, а не тогда когда он зайдет на сайт, мы создали для вас подписку по почте или вашей rss ленте
Для тех кто хочет узнавать о новых уроках по фотошопу сразу, а не тогда когда он зайдет на сайт, мы создали для вас подписку по почте или вашей rss ленте
Введите почту для подписки:
Или подпишитесь на
зайдите под логином или зарегистрируйтесь чтобы оставить свой коментарий
сообщение доставленно успешно
Источник: http://www.draw-art.ru/photoshop_tutor.php?id=231
Как в фотошопе сделать лица одного цвета фото






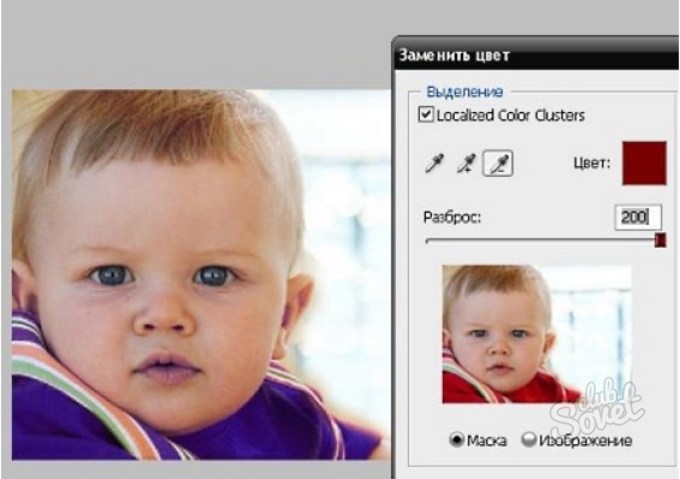








Источник: http://happy-frog.ru/kak-v-fotoshope-sdelat-lica-odnogo-cveta/
Как добиться одного тона вставленного объекта и фона? - Форум сайта Необычное и интересное поздравление с днём рождения




